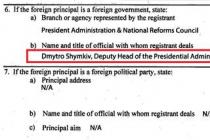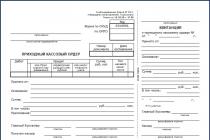Использование Рутокен позволяет пользователям КриптоПро CSP обезопасить ключевую информацию от несанкционированного доступа. Ключи и сертификаты будут храниться в защищенной файловой системе Рутокен. Но прежде, чем перейти к настройке рутокен, очень важно разобраться с цифровой подписью.
Об электронной цифровой подписи
Электронная цифровая подпись - это специальная информация, которая добавляется к электронному документу и дает возможность убедиться в том, вносились ли изменения в электронный документ после его подписания, а также гарантированно установить лицо, подписавшее данный документ. Добавить электронную цифровую подпись к электронному документу возможно с помощью личного ключа и специального программного обеспечения.
Что же такое личный ключ? Личный ключ - это набор символов в виде компьютерного файла. При этом личный ключ играет роль шариковой ручки при подписании документа на бумаге.
Для проверки ЭЦП на электронном документе используется другой набор символов - открытый ключ. После формирования сертификата открытый ключ становится его частью и не используется отдельно.
Усиленный сертификат открытого ключа (далее - сертификат) - это документ, который удостоверяет подлинность и принадлежность открытого ключа подписчику. Такой документ выдается аккредитованным центром сертификации ключей и существует в электронном виде. Для проверки ЭЦП на документе необходимо иметь сертификат подписанта и специальное программное обеспечение.
Сертификат служит для проверки ЭЦП на документе, не является секретным и может свободно распространяться через интернет и другие открытые каналы связи. Наложить на электронный документ ЭЦП с помощью сертификата или получить с него ваш личный ключ невозможно.
В итоге мы получаем следующее. Один субъект подписывает документ с помощью личного ключа и специального программного обеспечения, а другой проверяет подпись на этом документе с помощью сертификата подписанта и специального программного обеспечения. При этом лицу, которое проверяет подпись, иметь свой личный ключ и сертификат необязательно.
Инструкция. Настройка рутокен. Как установить сертификат ЭЦП
Рутокен представляет собой маленький USB-блок, предназначенный для безопасного хранения электронной информации, а также хранения ЭЦП. Для того чтобы правильно настроить Рутокен, необходимо скачать нужные драйверы. Их вы можете загрузить с официального сайта www.rutoken.ru. Запустив скачанный с сайта файл, выполните последовательные действия в мастере установки, нажимая «Далее». После завершения действий установки кнопкой «Закрыть» производится настройка Рутокен, проводя ряд операций.
Настройка Рутокена
Шаг 1
Вставляем USB-блок в компьютер
Шаг 2
Активируем панель управления
Шаг 3
через закладку «Администрирование» находим кнопку «Информация»
Шаг 4
в открывшемся окне можно увидеть статус Microsoft Base Smart Card Crypto Provider
Если напротив стоит «Поддерживается», то просто продолжите действия - «Ок». В случае, когда статус «Активировать», активируйте носитель. «Не поддерживается» означает, что носитель не поддерживает работу с ЕГАИС (Единая государственная автоматизированная информационная система).
Шаг 5
Выбираем «Настройка» во вкладке с аналогичным названием.
Шаг 6
Для «Рутокен ЭЦП Смарт-карта» и «Рутокен ЭЦП (2.0)» нужно выбрать одинаковое значение - «Microsoft Base Smart Card Crypto Provider».
Шаг 7
Настройка Рутокен завершена
Еще один важный момент, необходимый при настройках, - это ПИН-код Рутокен. По умолчанию проводится генерация ПИН-кода 12345678, который необходимо ввести. Это дает возможность не запутаться в ПИН-кодах и паролях, так как его необходимо вводить при каждой установке.
Прежде чем узнать, как установить сертификат ЭЦП на компьютер, понадобится скачать и установить специальную программу. Она называется Крипто Про CSP и должна быть загружена только с официального сайта. Программа имеет платный контент, но предоставляется возможность бесплатного свободного пользования в течение 3 месяцев. Далее можно приступать к установке самого сертификата ЭЦП.
Установка ЭЦП осуществляется двумя способами:
через подраздел «Посмотреть сертификаты в контейнере»
через подраздел «Установить личный сертификат»
Для начала найдите загруженную ранее Крипто Про. Открыв её, перед вами появится окно с разделами: «Алгоритмы», «Безопасность», Winlogon, «Общие», «Оборудование», «Сервис». Вам нужна вкладка «Сервис».
Находим далее «Установить личный сертификат», и перед вами откроется мастер установки сертификатов. При настройке практически везде нажимаем «Далее». Есть возможность выбрать сертификат через кнопку «Обзор» и проложить путь к нему. Также к месту хранилища.
Второй вариант - это последовательные действия через «посмотреть сертификаты в контейнере». Через «Обзор» выбираем сертификат, жмем «Далее», «Свойства», «Установить сертификат», «Далее», «Готово». Установка успешно завершена.
Как скопировать ЭЦП с Рутокена на флешку
Записать ЭЦП на флешку иногда требуется для обеспечения безопасности электронной подписи или для передачи другому лицу. Сделать это можно также с помощью:
самого носителя ЭЦП -
Рутокен
Открываем Крипто Про, при этом в компьютере уже должны быть вставлены заблаговременно и флешка, и Рутокен. В закладке «Сервис» жмем «Скопировать» и в открывшемся окне через «Обзор» выбираем нужный для копирования сертификат, подтверждая действие кнопкой «Ок». Возможно, понадобится ввести пароль и название копии ключа ЭЦП, нажимая «Далее» до появления кнопки «Готово». Перед вами откроется окно, в котором нужно выбрать флешку, генерируйте новый пароль и наберите его, копирование завершено. Проверьте, чтобы на флешке появилась папка с копией вашего сертификата.
Для того чтобы скопировать ЭЦП с рутокена на рутокен, проводятся аналогичные действия. Только после кнопки «Готово» выбрать не флешку, а второй носитель Рутокен. В конце также проверьте, появилась ли папка с копией.
Для получения электронной подписи обращайтесь к нашим менеджерам по телефонам или по форме обратной связи.
Добрый день!. Продолжаем нашу с вами тему с сертификатами и работе с ними. В прошлый раз я вам подробно рассказал, как получить тестовый сертификат криптопро , посмотрите очень интересная заметка. Согласитесь, что для тестирования вам может потребоваться не один сертификат, а гораздо больше, и очень удобно иметь возможность работать с ними, без привязки к физическим токенам, например, на виртуальных машинах Vmware . Для таких задач, есть возможность поместить сертификаты КриптоПРО в реестр Windows , чем мы с вами и займемся.
Когда нужно копировать сертификаты КриптоПРО в реестр
Существует ряд задач, когда удобно иметь вашу ЭЦП подпись в реестре Windows:
1. При тестировании настроенного окружения для торговых площадок, для входа на которые используется ЭЦП подпись.
2. Когда у вас виртуальная инфраструктура и нет возможности, произвести проброс USB устройств по локальной сети
3. Ситуации, когда КриптоПРО не видит USB токена
4. Ситуации, когда USB ключей очень много и нужно работать одновременно
с 5-ю и более ключами, примером может служить программа по сдачи отчетности СБИС
Как скопировать сертификат в реестр КриптоПРО
CryptoPRo позволяет производить установку с копирование закрытого ключа (сертификата) в реестр Windows.
Хочу вас сразу предупредить, что с точки зрения безопасности, это очень не надежно и ваши закрытые ключи могут быть похищены, если вы не организовываете надлежащий уровень безопасности
И так, у меня есть USB токен SafeNet, на который я выпустил тестовую ЭЦП, ее я буду переносить вместе с закрытым ключом в реестр Windows. Открываем утилиту CryptoPRO с правами администратора.

Переходите на вкладку "Сервис" и нажимаете "скопировать"

У вас откроется окно "Контейнер закрытого ключа", тут вам нужно нажать кнопку "Обзор", что бы выбрать ваш сертификат, который вы хотите скопировать в реестр.

В итоге у вас в поле "Имя ключевого контейнера" отобразиться абракадабровое имя.


У вас появится окно с вводом пин-кода от вашего USB токена.

Теперь вам необходимо задать имя для копируемого сертификата в реестр Windows, КриптоПРО благо, это позволяет. Я назвал его "Копия сертификата в реестре (Семин Иван)"

Теперь вам необходимо положить сертификаты КриптоПРО в реестр, для этого выбираем соответствующий пункт и нажимаем "Ок".

На следующем шаге вам предложат установить новый пароль на ваш контейнер с закрытым ключом, советую установить его и желательно посложнее.

Установка закрытого ключа в реестр
Теперь когда ваш закрытый ключ находится в реестре, давайте установим личный сертификат. Для этого откройте на вкладке "Сервис" кнопку "Посмотреть сертификат в контейнере"


И выберите сертификат из реестра, он будет с тем именем, что вы ему задавали.


После чего производится установка закрытого ключа в реестр, через соответствующую кнопку.

Видим, что сертификат был установлен в хранилище "Личные" текущего пользователя.Как видите, было очень просто скопировать закрытый ключ в реестр операционной системы.
Где хранится закрытый ключ в реестре Windows
После процедуры добавления сертификата в реестр КриптоПРО, я бы хотел показать, где вы все это дело можете посмотреть. Ранее я вам рассказывал, о том как добавить оснастку сертификаты . Нас будет интересовать раздел "Сертификаты пользователя - Личное".

Либо вы можете зайти в свойства Internet Explorer на вкладку "Содержание". Потом перейти в пункт "Сертификаты", где у вас будут отображаться все ваши SSL сертификаты, и те, что КриптоПРО скопировал в реестр операционной системы.

Если нужно найти ветку реестра с закрытым ключом, то я вам приводил уже пример в статье, когда я переносил ЭЦП с компьютера на компьютер.
\HKEY_LOCAL_MACHINE\SOFTWARE\WOW6432Node\Crypto Pro\Settings\Users\Ваш SID, как его определить читайте по ссылке\Keys\Копия сертификата в реестре (Семин Иван)

Про копирование ЭЦП с закрытыми ключами мы разобрали, теперь ситуация обратная.
Как скопировать эцп из реестра на флешку
Предположим, что у вас стоит задача скопировать контейнер из реестра, так как он уже там, то он экспортируемый, для этого открываем криптопро, "Сервис-Скопировать"
Выбираете "Обзор" и ваш сертификат из реестра.

Задаете ему новое имя, удобное для себя.

После чего вас попросят указать флешку, на которую вы будите копировать контейнер с закрытым ключом из реестра.

Перед установкой необходимо разобраться: что такое ЭЦП и для чего необходима её установка? ЭЦП - электронная личная цифровая подпись. Данным набором цифр и букв происходит шифровка документации и сертификатов разных уровней. Главное содержимое документов - это зачастую паспортные или другие личные данные (например, права). Перед установкой эту подпись, конечно же, нужно получить. Делается это в нотариальной конторе, которая занимается ЭКП и ЭЦП.
Если вы хотите установить ЭЦП и подтвердить лицензию печати, то вам необходимо заранее установить программу для её распознавания. Без неё ничего не получится. Зачастую - это КриптоПРО CSP 3.6. Её можно либо установить с диска, предварительно купив оный в магазине, или же установить из сети Интернет.
На заметку! Второй вариант намного проще. Лицензионная версия программы стоит около двух-трёх тысяч рублей.
Шаг 1. Внимательно изучите данные своего компьютера и с помощью меню «Пуск проверьте: не была ли программа уже установлена ранее (особенно, если вы в данный момент вы собрались использовать не своё устройство).

- если вы её не имеете, то переходите к шагу номер два;
- если же она всё-таки есть на устройстве, то проверьте версию продукта, посмотрите: подойдёт ли она вам (если нет, то программу стоит переустановить, если да, то оставляем всё без изменений), также не забудьте удостовериться, что срок действия КриптоПРО не истёк! Это очень важно.
Шаг 2. Если вы поняли, что данной программы у вас на компьютере, то переходим к установке. Иногда это сделать не совсем просто. Вам необходимо зайти на лицензионный сайт (это весьма важно, поскольку пиратская версия не будет работать в полном объёме) и попытаться установить программу.
- При переходе на сайт вы увидите следующее изображение.


- Здесь необходимо выбрать графу «Предварительной регистрации».

- При переходе на данную ссылку вам будет предложено заполнение анкеты. Главное - написать достоверные и полные данные. После регистрации соглашаемся с соглашением и переходим к скачиванию.



Шаг 3. Однако мы скачиваем ещё не саму программу, а лишь установочный файл. Поэтому после того, как файл прогрузился, открываем его.

Шаг 4. Теперь устанавливаем саму программу.
Важно! В некоторых случаях бывает так, что антивирусная программа не пропускаем КриптоПРО, считая её вирусной или же особо опасной. Не стоит пугаться, а лишь заносим программу в «Доверенные» и устанавливаем дальше.

Шаг 4. Дожидаемся окончательной загрузки!


Шаг 5. Чтобы программа корректно работала на вашем персональном компьютере, введите номер своей лицензии (ключа).


Видео — Установка КриптоПро 4.0 и зачем он нужен
Пошаговая установка ЭЦП
Шаг 1 . Откройте вкладку «Панель управления» (при помощи лупы или же меню «Пуск»).

Шаг 2. Запускаем заранее установленную программу.

Шаг 3. При запуске КриптоПРО нас переносит на главный экран программы. На нём, как можно заметить, весьма много складок. Нам же нужна вкладка под названием «Сервис».


Шаг 4. Далее необходимо «Посмотреть сертификаты в контейнере закрытого ключа». Не стоит вводить имя ключевого контейнера вручную (хотя, если хотите, можете сделать именно так, это ваше право), но для удобства нажмите на вкладку «Обзор».

Шаг 5. После вашего клика всплывёт дополнительная вкладка, где будет необходимо выбрать именно ваш контейнер, а также доступный считыватель. Когда вы ознакомитесь со всем и проверите данные, нажмите «Oкей».

Шаг 6. Если вы всё сделали правильно, то нас обратно вынесет на предыдущую вкладку. Больше никаких изменений нам добавлять не требуется, поэтому переходим на следующее окно, нажимая «Далее».

Шаг 7. Вы перешли на следующую вкладку. Здесь расположена абсолютно вся личная информация, которая и была зашифрована ЭЦП. Также можно найти и ознакомиться со сроком действия. Проверьте также и серийный номер своей программы и подписи (его ни в коем случае нельзя забывать). Выбираем «Свойства».

Шаг 8. Теперь вам предстоит установка нового сертификата.

Шаг 9. Вы автоматически попадёте на следующую вкладку. Здесь вам необходимо внимательно изучить всю информацию. И если вы с ней согласны, то только тогда переходите на следующую страницу.

Шаг 10. Здесь нам нужно посмотреть все сертификаты, которые находятся в хранилище. В этом поможет кнопка «Обзор».

Шаг 11. Поскольку мы шифровали наши личные данные, выбираем соответствующую папку с названием «Личное» и нажимаем «Oкей».

Шаг 12. Поздравляем! Вы успешно установили сертификат. Для полного завершения нажимаем на «Готово» и ждём всего лишь пару секунд.

Устанавливать готовые сертификаты можно как с жёсткого диска, так и со съёмных носителей. Сейчас речь пойдём об установке электронной подписи с флешки.

По сути, помимо некоторых действий, копирование ЭЦП с флешки ни чем не отличается от обычной установки сертификаты. Перед установкой вам всего лишь потребуется вставить саму флешку с подписью в компьютер. Дальнейшие же действия будут целиком и полностью совпадать с обычной установкой.
Установка корневого сертификата
Для чего же вообще требуется установка корневого сертификата и куда она производится? Корневой сертификат устанавливается в общее хранилище, чтобы обезопасить сервер и способствовать его благоприятной работе без каких-либо ошибок или же недочётов. Для установки и получения сертификата вам понадобится ТЦСП. Это тестовый центр сертификации продукта. Вам потребуется вход в приложение с помощью администратора, чтобы попасть на сайт центра. Сайт может блокироваться вашим антивирусом, однако это совершенно нормально. Его лишь стоит внести в доверенные, чтобы впредь никаких неполадок не возникало.
Из нашей новой статьи, вы можете узнать, какой , а также рассмотреть подробный обзор лучших программ.
Шаг 1. Запросите сертификат.

Шаг 2. Когда вам придёт разрешение, загрузите его из центра.

Шаг 3. Откройте сертификат и установите, согласно инструкции на экране (вам ничего не придётся делать, лишь несколько раз нажать на кнопку «Далее»).


Установка ключей в «Реестр»
Если вы хотите узнать, а также рассмотреть подробное описание программы, вы можете прочитать новую статью об этом на нашем портале.
Шаг 1. Необходимо настроить «Реестр». И только тогда можно уже приступить к установке ключа.

Шаг 2. Скопируйте контейнер, в котором находятся ключи/ключ.



Шаг 3. Вставьте его в «Реестр».

Шаг 4. Установите контейнер в программе в реестр точно также, как это делалось и с сертификатом.

КриптоПРО зависает при установке сертификата, что делать?
Чтобы предотвратить возможные зависания программы, которые неблагоприятно будут влиять на установку вашей подписи, вам необходимо:
- установить лицензионное программное обеспечение;
- установить лицензионную программу, поскольку пиратская версия очень часто подвергается зависаниям;
- проверить компьютер на наличие вирусов или доступных обновлений (если таковые имеются, то их необходимо устранить).
Также причинами зависаний могут быть:
- неверные пути к файлам, их неточность;
- если срок сертификата остановлен компанией или же окончательно истёк.
Если ни одна из предложенных причин не подходит, то обратитесь в службу техподдержки, где вам обязательно помогут и искоренят неполадку.
Видео — Установка ЭЦП (цифровой подписи) в КриптоПро CSP
Для установки понадобится файл сертификата (файл с расширением.cer).
Чтобы установить сертификат, достаточно выполнить следующие шаги:
Выбрать «Пуск» / «Панель управления» / «КриптоПро CSP»
. В окне «Свойства КриптоПро CSP»
перейти на вкладку «Сервис»
и кликнуть по кнопке «Установить личный сертификат»
(см. рис. 1).
Рис. 1. Окно «Свойства КриптоПро CSP»
В окне «Мастер импорта сертификатов»
нажать на кнопку «Далее»
. В следующем окне кликнуть по кнопке «Обзор»
, чтобы выбрать файл сертификата (см. рис. 2).
 Рис. 2. Окно выбора файла сертификата
Необходимо указать путь к сертификату и нажать на кнопку «Открыть»
(см. рис. 3).
Рис. 2. Окно выбора файла сертификата
Необходимо указать путь к сертификату и нажать на кнопку «Открыть»
(см. рис. 3).
 Рис. 3. Выбор файла сертификата
В следующем окне необходимо нажать на кнопку «Далее»
, в окне «Сертификат для просмотра»
кликнуть по кнопке «Далее»
.
Выбрать «Обзор»
, чтобы указать соответствующий контейнер закрытого ключа (см. рис. 4).
Рис. 3. Выбор файла сертификата
В следующем окне необходимо нажать на кнопку «Далее»
, в окне «Сертификат для просмотра»
кликнуть по кнопке «Далее»
.
Выбрать «Обзор»
, чтобы указать соответствующий контейнер закрытого ключа (см. рис. 4).
 Рис. 4. Окно выбора контейнера закрытого ключа
Указать контейнер, соответствующий сертификату, и подтвердить выбор с помощью кнопки «Ок»
(см. рис. 5).
Рис. 4. Окно выбора контейнера закрытого ключа
Указать контейнер, соответствующий сертификату, и подтвердить выбор с помощью кнопки «Ок»
(см. рис. 5).
 Рис. 5. Окно выбора ключевого контейнера
После выбора контейнера следует нажать на кнопку «Далее»
, поставьте галочку напротив надписи «Установить сертификат в контейнер»
(см. рис. 6). В окне «Выбор хранилища сертификатов»
кликнуть по кнопке «Обзор»
(см. рис. 6).
Рис. 5. Окно выбора ключевого контейнера
После выбора контейнера следует нажать на кнопку «Далее»
, поставьте галочку напротив надписи «Установить сертификат в контейнер»
(см. рис. 6). В окне «Выбор хранилища сертификатов»
кликнуть по кнопке «Обзор»
(см. рис. 6).
 Рис. 6. Выбор хранилища сертификатов
Необходимо выбрать хранилище «Личные»
и
Рис. 6. Выбор хранилища сертификатов
Необходимо выбрать хранилище «Личные»
и
Является документом, подтверждающим принадлежность открытого ключа его владельцу. Фактически это означает, что принадлежность подписи именно вам удостоверена неким третьим арбитром. Роль арбитра в данном случае выполняет Удостоверяющий центр, выдающий сертификат. Он гарантирует подлинность подписи. Многие интересуются, как установить сертификат ЭЦП на компьютер.
Что такое сертификат
Сертификат в соответствии со статьей 14 ФЗ №63, опубликованного официально 06.04.2011 г., можно оформить, как в бумажной, так и в электронной форме.
Сертификат используют для того, чтобы получатель документа мог убедиться, что полученный документ с ЭП подписан лицом, которому подпись принадлежит и ключ является действующим. Для этого надо установить подпись.
По ФЗ №14 (статья 2) сертификат содержит следующую информацию:
- Открытый ключ для проверки.
- Реквизиты удостоверяющего центра.
- Стандарты для ключей открытого и закрытого типа.
- Информацию о физическом лице или наименование юридического лица и их местонахождение.
- Номер и срок действия сертификата, дату выдачи.
Если сертификат выдан юридическому лицу, то вместе с названием указывают Ф. И. О лица, которому по доверенности или по Уставу предприятия доверено право подписи. И физическим и юридическим лицам надо знать, как установить сертификат ЭЦП на компьютер.
Удостоверяющий центр
Это организация, которая отвечает за подлинность ЭЦП. В случае прекращения работы УЦ обязан за месяц уведомить всех, кто воспользовался его услугами. Если при ликвидации информацию, содержащуюся в реестре, не передают третьему лицу, то ее уничтожают. Об этом тоже надо оповещать за 1 месяц.
Сертификаты выдают сроком на 1 год. Если клиент знает, что его статус и сведения о нем могут измениться ранее, срок действия может быть уменьшен. Если проверка сертификата ЭЦП выявила нарушения, он может быть аннулирован. Так же он может быть отозван по решение суда или заявлению клиента.
На сайте НУЦ (Национального удостоверяющего центра) можно заказать разные типы сертификатов: для Росреестра, для торгов, для налоговой службы и т. п.

Как установить сертификат ЭЦП на компьютер
Для установки сертификата на компьютер надо иметь программу КриптоПро CSP. Ее можно скачать с сайта разработчика. Программа платная, но три месяца ею можно пользоваться безвозмездно.
Включаем носитель сертификата в компьютер и устанавливаем его драйвер, если это необходимо. Алгоритм действий:
- Устанавливаем программу и запускаем ее.
- В окне программы выбираем вкладку «Сервис».
- В появившемся окне нажимаем пункт «Посмотреть сертификаты в контейнере».
- Нажимаем на «Обзор» и видим доступные к установке данные. Соглашаемся (ОК).
- Видим окно «Сертификаты закрытого ключа», пропускаем, нажимая «Далее».
- В открывшемся окне выбираем пункт «Свойства» и «Установить сертификат».
- Откроется мастер импорта сертификатов, далее выбираем место установки.
- Выбираем нужную папку, соглашаемся, нажимаем «Готово».
- После установки сертификата ЭЦП, КриптоПро подтверждает, что все в порядке.

Процедура установки очень проста и доступна каждому. Но, если вы не уверены, что справитесь, специалисты УЦ могут оказать эту услугу. Кроме того, множество других специализированных компаний знают, как установить сертификат ЭЦП на компьютер, и за небольшую плату могут вам в этом помочь.
В последние годы у всех на слуху идеи цифровой экономики, электронного правительства. Эти темы звучат на всех уровнях власти. Даже президент говорил об этом в ежегодном Послании. Обсуждают разные стороны этого явления: и философские, и технические, и организационные. Во многих сферах хозяйственной жизни начали активно использовать электронный документооборот.
Всем в жизни приходится ставить свою подпись на различных документах. Мы ставим подпись как частное лицо, удостоверяя некие действия или ознакомление с чем-то. Примеров этому может быть много. Мы подписываем документы, приказы, распоряжения, как должностное лицо. Это является свидетельством подлинности документа и его значимости.
Для электронного документооборота необходимо иметь электронную подпись. А для этого, в том числе нужно знать, как установить сертификат ЭЦП на компьютер.