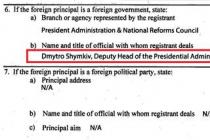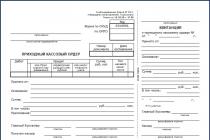Для создания электронной презентации в программе «Word» нужно выполнить несколько простых шагов.
Подготовить план
Предварительная подготовка должна быть фундаментом последующего оформления и содержания. На первом этапе обращайте внимание на такие нюансы :
- Продумывание темы;
- Определение количественного соотношения слайд/текст (избыточность последнего – распространенная ошибка);
- Выстраивание логической структуры доклада.
Знайте, что готовый материал следует конвертировать в формат презентации. Среда «Word» позволяет качественно составить текстовую часть и подобрать ее графическое сопровождение.
Печатная работа в среде Word
Запускайте программу. На нескольких строках напечатайте опознавательные слова «Заголовок
» (или похожие), под которыми будут расположены информационные блоки. Эти слова формируются по принципу старшинства. Скажем, H2 должен включать в себя H3. Создавайте тексты
, всячески корректируя их с помощью интуитивно понятных функций на верхних панелях.
У «Ворда» предусмотрено множество инструментов для:
- Размещения текста;
- Выбора размеров и типов шрифтов;
- Конструирования таблиц и другого.
Не ленитесь использовать табуляцию, применять в нужных местах курсив или подчеркивание. Главное: доходчиво и броско.
Добавление изображений
Картинки – основополагающий элемент презентации. Некоторым слушателям не так важен текст, как со вкусом подобранный фон и сочные изображения.
- Несколько слоев тематических рисунков . Мини-галерея всегда смотрится эффектно;
- Анимация . Динамика на экране высоко оценивается аудиторией.
Сперва находится привлекательная картинка, потом она копируется и вставляется на страницу «Word». Далее (факультативно) настраиваются поля по длине и ширине с помощью зажатой ЛКМ на маркерах. В качестве симпатичной декорации можно добавить рамку.
Важный момент: делайте больший акцент на текстовой составляющей , так как впоследствии над рисунками можно усердно постараться в Power Point.
Экспорт презентации
Файл.docx (.doc), созданный в «Ворде», легко конвертировать в.pptx (.ppt):
- Сохранить работу в стандартном формате;
- Нажать ПКМ по файлу и в выпавшем меню кликнуть по пункту «Открыть с помощью». Здесь выбирается именно «Power Point».
Теперь остается только запустить измененный файл и внести окончательные правки.
Презентация из изначального своего смысла - рекламного представления какого-либо товара или услуги - со временем все больше преобразуется в инструмент, который наглядно демонстрирует идею или передает ее в сжатой текстовой форме с наглядными иллюстрациями, графиками или диаграммами. Самая популярная компьютерная программа для этого, конечно же, Power Point («Пауэр Поинт»). Так почему же так часто звучит вопрос о том, в «Ворде»? Всему виной текст. Его довольно сложно структурировать в слайдах. Поэтому сначала текст рекомендуется изложить на листе и только после в «Пауэр Поинт».
Как создать презентацию в «Ворде» - принцип распределения информации
Несомненно, преподносить материал слушателю необходимо интересно, ярко и захватывающе. Только в этом случае презентация будет эффективной. Для этого на первоначальном этапе необходимо структурировать текст. Сделать это несложно. Презентация - это время, слайды, информация. Ее-то и не может человеческий мозг воспринимать более 20 минут на одном эмоциональном уровне. Поэтому длительность презентации не должна превышать этого временного отрезка. Отсюда следует подсчет количества слайдов. Так, для презентации в 20 минут их должно быть не более 10-12. Именно на этом количестве слайдов необходимо в сжатой, но доступной форме изложить всю информацию.

Структура текста
Для лучшего понимания того, как сделать презентацию в «Ворде», рассмотрим сам процесс на примере. Каждый слайд - это отдельная маленькая подтема, раскрывающая общую идею. Поэтому презентация в «Ворде» начинается со структуры заголовков. Выглядит это так:
Заголовок главный
Подзаголовок 1
Подзаголовок 2
Подзаголовок 3
Подзаголовок 4
Подзаголовок 5
Подзаголовок 6
Подзаголовок 7
Подзаголовок 8
Подзаголовок 9
Подзаголовок 10

Распределение текста
Первый слайд, как правило, - это титульный лист. Поэтому главный заголовок будет содержать в себе название темы. Последующие два слайда обычно содержат вступительную часть. Для примера возьмем транспортную компанию, предлагающую партнерство логистической фирме. В этом случае для вступления подойдет информация, содержащая в себе:
Достижения и возможности;
Основные направления деятельности.
Но вернемся к исходной задаче. Как сделать презентацию в «Ворде»? Итак, три слайда на этом этапе должны обрести названия заголовков.
- Движение - путь к успеху.
- Наши возможности.
Последующие 6 заголовков необходимо разделить на несколько групп. 2-3 слайда должны нести в себе более подробную информацию о компании: принципы и миссия, опыт и сроки работы на рынке, лицензии и сертификаты, развитие, показанное в графиках и диаграммах, доля акций в свободной продаже и так далее. В итоге для нашего примера следующие три подзаголовка будут иметь вид:
- Цели и принципы ООО «Движок».
- Стандарты - порядок в работе.
- Развитие из года в год.
Последняя группа слайдов, как правило, содержит в себе основную информацию о предлагаемых продуктах или услугах компании. Каждой из них можно посвятить отдельный слайд. Если же перечень услуг достаточно велик, то их можно сгруппировать по каким-либо характеристикам. В случае с вымышленным ООО «Движок» это выглядит так:
- Пакет услуг № 1.
- Минимальное предложение.
- Дорого - не значит в убытке.
Последний слайд может содержать контактную или просто обобщающую информацию.

Редактирование
Отвечая на вопрос о том, в «Ворде», необходимо помнить, что текстовой редактор обладает функциями редактирования. В нашем примере созданные заголовки в итоге выглядят так:
- ООО «Движок» и ЗАО «Логистик».
- Движение - путь к успеху.
- Наши возможности.
- Цели и принципы ООО «Движок».
- Стандарты - порядок в работе.
- Развитие из года в год.
- Пакет услуг № 1.
- Минимальное предложение.
- Дорого - не значит в убытке.
На этом этапе можно задать вид и цвет шрифта, размер кегля, стиль. Для этого необходимо выделить созданные заголовки и в ленте команд установить необходимые параметры. рекомендуется выбирать по определенному принципу: необходимо знать возраст самого старшего слушателя, для того чтобы разделить его пополам. По мнению экспертов, именно такое начертание будет легко читаемым для любой аудитории.
Цвет шрифта - также важный параметр, от которого зависит, как будет воспринята презентация. «Майкрософт Офис Ворд» - текстовой редактор, который предоставляет большой спектр возможностей. Но следует помнить, что шрифты должны быть контрастными основному фону слайда. Оптимальные сочетания: белый с черным, красным или синим.
Выбор вида шрифта должен отталкиваться от восприятия его на большом экране. На вопрос о том, как сделать презентацию в «Ворде», специалисты однозначно ответят: задайте правильный шрифт. Не рекомендуется использовать стандартный Times New Roman, лучше отдать предпочтение Lucida Console.

Все должно быть красиво
Стиль заголовков презентации задается в командной ленте. На вкладке «Главная» значительное место занимает меню, посвященное этой теме редактирования. Выбирая стиль, стоит помнить о характере презентации. Так, если она посвящена организации детского праздника, можно с легкостью отдать предпочтение курсиву, в то же время он совершенно не подходит для делового серьезного предложения.
Сохранение и импорт
Подходя к завершению ответа на вопрос о том, как делать презентацию в «Ворде», необходимо сказать, что сохранить файл, созданный в текстовом редакторе, в формате.ppttx невозможно. Документ с заголовками необходимо закрыть. Далее воспользоваться возможностями правой кнопки мыши. То есть просто кликнуть ею по созданному файлу и выбрать команду «Открыть с помощью». В открывшемся проводнике выбрать Power Point.
В сегодняшней статье мы подробно рассмотрим как сделать презентацию, какие проблемы возникают при изготовлении, на что следует обратить внимание. Разберем некоторые тонкости и хитрости.
Вообще, что это такое? Лично, дал бы простое определение - это краткое и наглядное представление информации, помогающее докладчику более детально раскрыть суть его работы. Сейчас их используют не только бизнесмены (как раньше), но и простые студенты, школьники, да в общем, во многих сферах нашей жизни!
Как правило, презентация состоит из нескольких листов, на которых представляют изображения, диаграммы, таблицы, краткое описание.
И так, начнем разбираться со всем этим подробно...
Основные составляющие
Основная программа для работы - это Microsoft PowerPoint (причем, она есть на большинстве компьютеров, т. к. идет вместе в комплекте с Word и Excel).
Пример презентации.
Текст
Самый лучший вариант, если вы сами в теме презентации и сами можете написать текст из личного опыта. Для слушателей это будет интересно и увлекательно, но такой вариант подойдет не для всех.
Можно обойтись книгами, особенно, если у вас на полке неплохая коллекция. Текст из книг можно отсканировать и распознать, а далее перевести в формат Word. Если у вас нет книг, или их мало, можно воспользоваться электронными библиотеками.
Кроме книг, хорошим вариантом могут стать рефераты, возможно даже те, которые вы сами писали и сдавали ранее. Можно воспользоваться популярными сайтами из каталога. Если собрать несколько интересных рефератов по нужной тематике - может получиться отличная презентация.
Не лишним будет просто поискать статьи в интернете на различных форумах, блогах, сайтах. Очень часто попадаются отменные материалы.
Картинки, схемы, графики
Конечно, самым интересным вариантом были бы ваши личные фотографии, которые вы сделали в процессе подготовки к написанию презентации. Но можно обойтись и поиском Яндекса. К тому же, не всегда есть время и возможности для этого.
Графики и схемы можно начертить самому, если у вас есть какие-то закономерности, или вы считали что-нибудь по формуле. Например, для математических расчетов, есть интересная программа для составления графиков graph.
Если не сможете найти подходящую программу, график можно составить и вручную, нарисовать в Excel"e, или просто на листе бумаге, а затем его сфотографировать или отсканировать. Вариантов много...
Видео
Снять качественное видео - дело не простое, да еще и затратное. Одна видеокамера не всем по карману, а еще нужно правильно обработать видео. Если у вас есть такая возможность - непременно используйте ее. А мы попробуем постараться обойтись...
Если качеством видео можно несколько пренебречь - вполне для записи сойдет и мобильный телефон (во многих "средней" ценовой категории мобильников установлены камеры). Некоторые вещи можно снять и им, чтобы показать детально какую-то конкретную вещь, которую сложно объяснить на картинке.
Кстати, многие популярные вещи уже кто-то снял и их можно найти на youtube (или на других хостингах видео).
И еще один интересный вариант создания видео - его можно записать с экрана монитора, причем добавить еще и звуковое сопровождение, например, свой голос, рассказывающий что происходит на экране монитора.
Пожалуй, если у вас все вышеперечисленное уже есть и лежит на жестком диске, можно приступить делать презентацию, точнее к ее оформлению.
Как сделать презентацию в PowerPoint
Прежде чем переходить к технической части, хотелось бы остановиться на самом главном - плане выступления (доклада).
План
Какой бы ни была красивой ваша презентация - без вашего выступления она всего лишь набор картинок и текста. Поэтому, прежде чем начинать делать, определитесь с планом вашего выступления!
Во-первых, кто будут слушатели вашего доклада? Какие у них интересы, что больше бы им понравилось. Порой успех зависит больше не от полноты информации, а от того, на чем вы сфокусируете внимание!
Во-вторых, определите главную цель вашей презентации. Что она доказывает или опровергает? Возможно, она рассказывает о каких-то методах или событиях, вашем личном опыте и пр. Не следует мешать разные направления в один доклад. Поэтому сразу определитесь с концепцией своего выступления, продумайте, что вы будете говорить вначале, в конце - и, соответственно, какие слайды и с какой информацией вам понадобятся.
В-третьих, большинство докладчиков не могут правильно рассчитать время своего доклада. Если вам дают совсем немного времени - то делать огромный доклад с видео и звуками - почти нет смысла. У слушателей не будет времени даже просмотреть ее! Гораздо лучше, сделать небольшое выступление, а остальной материал разместить в другой статье и всем заинтересовавшимся - скопировать ее на носители.
Работа со слайдом
Обычно, первое что делают, при начале работ над презентацией - это добавление слайдов (т. е. страничек, которые будут содержать текстовую и графическую информацию). Сделать это просто: запускаете Power Point (кстати, в примере будет показана версия 2007), и нажимаете "главная/создать слайд".
Кстати, слайды можно удалять (щелкните в колонке слева по нужному и нажмите клавишу DEL, перемещать, менять между собой местами - при помощи мышки).
Как мы уже заметили, слайд у нас получился самый простой: заголовок и текст под ним. Чтобы была возможность, например, разместить текст в две колонки (легко сравнивать объекты при таком расположении) - можно изменить макет слайда. Для этого щелкаем правой кнопкой мышки по слайду слева в колонке и выбираем настройку: "макет/...". См. на картинку ниже.
Я добавлю еще пару слайдов и моя презентация будет состоять из 4-х страничек (слайдов).
Все страницы нашей работы - пока белые. Неплохо было бы придать им какой-нибудь дизайн (т.е. выбрать нужную тему). Для этого откройте вкладку "дизайн/темы".
Теперь наша презентация уже не такая блеклая...
Пора перейти к редактированию текстовой информации нашей презентации.
Работа с текстом
С текстом в Power Point работать просто и легко. Достаточно нажать в нужный блок мышкой и вписать текст, либо просто его скопировать и вставить из другого документа.
Так же при помощи мышки его можно легко переместить или повернуть, если зажать левую кнопку мышки на границе рамочки, окружающей текст.
Кстати, в Power Point, как и в обычном Word, подчеркиваются красной чертой все слова, написанные с ошибками. Поэтому обращайте внимание на орфографию - очень неприятно, когда на презентации видишь грубые ошибки!
В своем примере я добавлю текст на все странички, получится примерно следующее.
Редактирование и вставка графиков, диаграмм, таблиц
Диаграммы и графики, обычно, применяются для того, чтобы наглядно продемонстрировать изменение одних показателей, относительно других. Например, показать прибыль этого года, относительно прошлого.
Для вставки диаграммы, нажмите в программе Power Point: "вставка/диаграммы".
Для вставки таблиц, нажмите на: "вставка/таблица". Обратите внимание, что вы сразу же можете выбрать количество строк и столбцов в создаваемой табличке.
Работа с медиа
Современную презентацию очень сложно представить без картинок. Поэтому вставлять их крайне желательно, ведь большинству людей будет скучновато, если не будет интересных снимков.
Для начала не мельчите! Старайтесь не размещать много картинок на одном слайде, лучше сделайте картинки по крупнее и добавьте еще один слайд. С задних рядов, иногда, очень сложно разглядеть маленькие детали изображений.
Добавить картинку просто: жмете "вставка/изображения". Далее выбираете место, где хранятся у вас картинки и добавляете нужную.
Вставка звука и видео очень похожи по своей сути. Вообще, эти вещи не всегда и везде стоит включать в презентацию. Во-первых, не всегда и не везде уместно, если у вас будет звучать музыка посреди молчания слушателей, пытающихся проанализировать вашу работу. Во-вторых, на компьютере, на котором вы будете представлять свою презентацию может не оказаться нужных кодеков или еще каких-либо файлов.
Для добавления музыки или фильма, щелкните: "вставка/фильм(звук)", далее укажите место на вашем жестком диске, где лежит файл.
Программа вас предупредит, что при просмотре данного слайда она автоматически начнет воспроизводить видео. Соглашаемся.
Наложение эффектов, переходов и анимации
Наверное, многие видели на презентациях, и даже в фильмах, что между некоторыми кадрами сделаны красивые переходы: например, кадр как страница книги, перелистывается на следующий лист, или плавно растворяется. То же самое можно сделать и в программе power Point.
Для этого выберите нужный слайд в колонке слева. Далее в разделе "анимация" выберите "стиль перехода". Здесь можно выбрать десятки разных смен страниц! Кстати, при наведении на каждую - вы будете видеть, как страничка будет отображаться при демонстрации.
Важно! Переход действует только на один слайд, который вы выбрали. Если вы выбрали первый слайд, то запуск начнется с этого перехода!
Как не допустить ошибок
- Проверяйте орфографию. Грубые орфографические ошибки могут полностью испортить общее впечатление о вашей проделанной работе. Ошибки в тексте подчеркиваются красной волнистой чертой.
- Если вы использовали звук или фильмы в своей презентации, и собираетесь ее представлять не со своего ноутбука (компьютера), то скопируйте эти мультимедиа файлы вместе с документом! Не лишним будет взять кодеки, которыми они должны воспроизводиться. Очень часто оказывается, что на другом компьютере отсутствуют данные материалы и вы не сможете продемонстрировать в полном свете свою работу.
- Следует из второго пункта. Если вы планируете распечатать доклад, и представить ее в бумажном виде - то не добавляйте в нее видео и музыку - все равно не будет видно и слышно на бумаге!
- Презентация – это не только слайды с картинками, ваш доклад – очень важен!
- Не мельчите – с задних рядов увидеть мелкий текст затруднительно.
- Не используйте блеклых цветов: желтый, светло серый и пр. Лучше замените их на черный, темно-синий, бардовый и пр. Это позволит слушателям более четко видеть ваш материал.
- Последний совет, наверное, очень пригодится студентам. Не откладывайте разработкуна последний день! По закону подлости - в этот день все будет идти наперекосяк!
В этой статье, в принципе, мы с вами создали самую обычную презентацию. В заключении не хотелось бы останавливаться на каких то технических моментах, или советах о использовании альтернативных программ. В любом случае, основа - это качество вашего материала, чем интереснее ваш доклад (добавьте к этому фото, видео, текст) - тем лучше будет ваше выступление. Удачи!
созерцательЕсли вы уже набросали структуру презентации в Word и теперь ищете быстрый способ добавления слайдов в вашу презентацию, вы можете выполнить импорт структуры Word в PowerPoint.
Создание структуры в Word
Если ваш документ содержит заголовки (любого уровня от H1 до H9), то они будут упорядочены по уровням.
Если в документе нет заголовков и подзаголовков, то его структура отобразится в виде маркированного списка, в котором каждый абзац выделен маркером. Чтобы создать или изменить заголовки и их уровни, а также настроить структуру документа:
Выберите элемент списка.
В поле Уровень структуры выберите Уровень 1 для заголовков слайдов и Уровень 2 для пунктов маркированного списка.
Завершив изменение документа, выберите Закрыть режим структуры .
Откройте Word.
На вкладке Вид нажмите кнопку Структура . Структура будет создана автоматически, после чего откроется вкладка Структура с соответствующими инструментами.
Сохранение структуры в Word
Примечание: Нужно закрыть документ Word, чтобы вставить его в презентацию PowerPoint.
Импорт структуры Word в PowerPoint
Откройте PowerPoint и на вкладке Главная нажмите кнопку Создать слайд.
Выберите пункт Слайды из структуры .
В диалоговом окне Вставить структуру найдите и выберите структуру Word, а затем нажмите кнопку Вставить.
Примечание: Если ваш документ Word не содержит стилей "Заголовок 1" и "Заголовок 2", PowerPoint создаст слайд для каждого абзаца.
В PowerPoint можно импортировать структуру в формате.docx, .rtf, или.txt.
Если структура представляет собой документ Word Примените формат заголовка для любого текста, который вы хотите добавить в слайд. Например, если применить Обычный
Если ваша структура представляет собой файл в формате.txt Используйте отступы, чтобы указать уровни заголовков. Все невыровненные строки текста будут использованы в качестве заголовков новых слайдов.
В PowerPoint для успешного преобразования вашей структуры для слайдов, необходимо выполнить следующие действия:
Примените формат заголовка для любого текста, которые вы хотите добавить на слайд. Например, если применить Обычный стиль для блока текста, Word не будет передавать этот текст в PowerPoint.
Сохранить документ Word как RTF-файл. В PowerPoint для macOS вы можете импортировать только документы Word, сохраненные в формате RTF. Нажмите Файл > Сохранить как , а в поле Формат файла выберите Текст в формате RTF (.rft) ).
Если ваша структура представляет собой документ Word:
Если ваша структура представляет собой файл в формате.txt: Используйте отступы, чтобы указать уровни заголовков. Помните, что все не выровненные строки текста будут использованы в качестве заголовков новых слайдов.
Вставка структуры текста в презентацию PowerPoint

См. также
Создание презентации из структуры не поддерживается в PowerPoint Online. Необходима настольная версия PowerPoint.
Современный мир перешел в стадию активного прогресса, который уже трудно сдержать. Создаются новые технологии, открываются новые компании, появляются различные сообщества, создаются корпорации, люди получают образование и т. д. Такое активное развитие требует технологического подхода к предоставлению информации, которая, собственно, и движет всеми этими процессами. Именно умение правильно предоставить данные, красочно описать процессы и с помощью компьютерных технологий доказать свою точку зрения - все это позволяет добиться невероятных успехов и результатов. Именно поэтому людям и понадобилась возможность создавать презентации. Но тут сразу и возникает вопрос, как сделать презентацию со слайдами? Как сделать это красочно и приемлемо? Какие программы нужны для реализации задуманного? Из данной статьи вы сможете получить все необходимые сведения, которые позволят не только понять, как создавать представительные презентации, но и как это делать всеми доступными способами.
Что собой представляет презентация?
Как сделать презентацию со слайдами? Ответить на этот вопрос довольно просто, поэтому поначалу стоит разобраться в смысле этого слова и его значении. Презентация - универсальное и интерактивное представление различного рода информации с использованием текста, статистических данных, диаграмм, звука, видео и т. д. Благодаря этой возможности можно красочно представить информацию, скомпоновать огромное количество данных и выложить все это перед публикой в кратком и понятном виде. Презентация имеет свойство повышенного понимания, то есть те, кто следит за таким видом представления информации и слушает выступающего, намного проще воспринимают данные и легче их запоминают. Осталось только разобраться, как сделать презентацию на компьютере со слайдами. Сделать это можно несколькими способами, благодаря универсальным программам.

Как создать презентацию?
Она представляет собой набор слайдов с различной информацией, которую нужно уметь выстраивать в логические цепочки и правильно преподносить публике. Как сделать презентацию со звуком и слайдами? Это не проблема: практически любая программа, которая связана с созданием интерактивных выступлений, имеет функции наложения звука. Поэтому данный момент не является таким уж недостижимым. А как сделать презентацию со слайдами и музыкой? Принцип добавления музыкальных дорожек будет идентичен тому, как добавляется простой звук. Поэтому волноваться насчет этой возможности не стоит. Она есть, и воспользоваться ею не так уж и сложно. Но вот чтобы иметь возможность создать саму презентацию, нужно понимать, что для этого нужны специальные программы. К примеру, Word, PowerPoint, Sony Vegas и многие другие. Имеется также возможность создавать презентации прямо в сети Интернет, сразу с несколькими людьми. И практически каждый этот инструмент имеет все необходимое для создания качественного интерактивного материала. Но чтобы долго не искать, чем именно пользоваться, рекомендации нашей статьи уже дадут собственную наводку на лучшие программы в этой категории.

Универсальная программа "Ворд"
Как сделать презентацию со слайдами на Windows 7? Достаточно для этого иметь программу "Ворд", которая на первый взгляд предназначается для набора текста и его форматирования. Но если правильно подойти к использованию функций этой программы, то можно создать качественную презентацию, правда, стоит учитывать, что анимацию добавить не получится, но она и не всегда нужна. В остальном, в "Ворд" имеются все инструменты для создания полноценного интерактивного контента. Главное - не забыть во время выступления включить "режим просмотра", что позволит листать вашу презентацию. Также стоит отметить, что "Ворд" является бюджетным вариантом создания, если, к примеру, у вас нет возможности воспользоваться более универсальными программами. Программа настолько проста, что вопрос, как в "Ворде" сделать презентацию со слайдами, не должен вызывать затруднений. Стоит только приложить немного усилий.

Другие возможности создания
Итак, как в "Ворде" сделать презентацию со слайдами? С этим вопросом больше не должно возникнуть проблем, так как "Вордом" пользуется практически каждый. Но есть и другие вопросы, которые могут неожиданно возникнуть в процессе обдумывания. К примеру, как сделать презентацию со слайдами на Windows 7 без использования специализированных программ? К сожалению, сделать это практически невозможно, даже вариант с отдельными картинками рассматривать не стоит, ведь их тоже нужно где-то создавать. Лучше использовать все доступные средства и не ломать себе голову.

Программа PowerPoint
Как сделать презентацию со слайдами в PowerPoint? Для этого достаточно установить себе данную программу и воспользоваться ею. В процессе работы с этим инструментом вы найдете огромное количество самых разных элементов, которые позволят максимально качественно создать интерактивную презентацию. Благодаря PowerPoint и создаются все самые качественные и невероятные презентационные интерактивные проекты. Данная программа - это универсальный и самый лучший инструмент для создания презентаций, который рекомендуется использовать в первую очередь, если для вас важен объем доступных функций и качество. Как сделать презентацию со слайдами в этой программе? Главное - дать волю своей фантазии и понимать, что именно вам требуется. Не бойтесь экспериментировать и используйте все, что доступно на панели инструментов в PowerPoint. Только после тщательных попыток вы сможете разобраться и понять, как создаются самые настоящие шедевры.

Возможности презентации
Судить о возможностях интерактивных проектов довольно сложно, так как они зависят в первую очередь от вашего желания и фантазии. Именно тот, кто создает презентацию, вдыхает в нее жизнь, краски и интерес. Касательно технической стороны возможности создания интерактива, то там возможностей великое множество. Можно и видео заливать любого производства, и музыку вставлять, регулировать время показа, добавлять анимацию, графики, таблицы, текст и многое другое. Ограничений в этом нет, разве что во времени, ведь презентации не могут быть бесконечными. В остальном - полная свобода действия. Главное еще то, что нужно отчетливо понимать свою тему, свои цели и просто умело обращаться со всеми элементами программы.

Пакет универсальных программ
Вот, собственно, и все, что нужно знать о том, как сделать презентацию со слайдами. Думать и мечтать о специализированном пакете программ не стоит, так как его попросту не существует. Вы можете лично собрать собственную сборку программ. К примеру, основой должна стать PowerPoint, в дополнение к ней необходим видео-редактор, позволяющий проводить операции над видео и звуком. Плюсом будет программа, позволяющая работать с изображениями, но здесь отлично подойдет Photoshop. Вот, собственно, и вся необходимая сборка, позволяющая максимально качественно и плодотворно подходить к созданию личных презентаций. Осталось только всему научиться, но это дело уже за вами, так как обучение может длиться по-разному, да и цели получения новых навыков всегда разные. Разобраться в этих программах не так сложно, главное - иметь терпение и желание, что, собственно, редко встречается. А если вы действительно хотите обрести профессиональные навыки в данном вопросе, то не стоит медлить - приступайте к освоению прямо сейчас. Программы имеют русский интерфейс, что облегчит процесс саморазвития.
Будущее за презентациями
Итак, вопрос, в какой программе сделать презентацию со слайдами, думаем, больше не должен вас волновать, так как вы с легкостью сможете ответить на него любому заинтересовавшемуся. Стоит понимать, что, несмотря на прогресс, новые технологии, активное развитие IT-составляющей и программ, на первом месте в любом проекте всегда будет презентация. И если искусство создания освоить уже сейчас, то в будущем у вас не возникнет проблем с данным направлением в любой сфере.