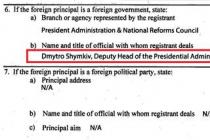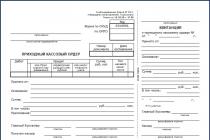«Как подписать ЭЦП документ Word ?» — этот вопрос нередко возникает у пользователей, которые впервые сталкиваются с необходимостью поставить электронную подпись. О том, как правильно установить ЭЦП на компьютер и подписать с ее помощью документы, будет рассказано в этой статье.
Как установить ЭЦП на компьютер?Прежде чем рассматривать вопрос о том, как подписать ЭЦП документ Word, нужно разобраться, как установить на компьютер сертификат ЭЦП. Первое, что потребуется для инсталляции ЭЦП на компьютер, — это наличие уже установленной программы «КриптоПро». Зайдя через меню «Пуск» в панель управления, двойным щелчком левой клавиши мыши по соответствующей иконке открываем «КриптоПро».
Далее появится окно: в нем необходимо выбрать вкладку «Сервис», в которой есть пункт «Посмотреть сертификаты в контейнере». Кликнув указателем мыши на данном пункте, можно открыть окно, содержащее строку имени ключевого контейнера и кнопку «Обзор». После нажатия этой кнопки появится окно «КриптоПро CSP». В нем должен быть указан список контейнеров пользователя, в котором нужно выбирать необходимый, нажать «OK» и вернуться в предыдущее окно, уже содержащее имя контейнера.
Теперь, ничего здесь не меняя, нажимаем «Далее». Появится окно, в котором будет содержаться информация о пользователе, серийном номере и т. д. Необходимо кликнуть кнопку «Свойства» и во вновь возникшем окне под названием «Сертификат» нажать кнопку установки сертификата. Это действие приведет пользователя в окно «Мастер импорта сертификатов», содержащее необходимую для прочтения информацию. Ознакомившись с ней, жмем кнопку «Далее».
Новое окно предоставит выбор хранилища. Галочку надо поставить на пункте «Поместить все сертификаты в следующее хранилище». Появится окно хранилищ: в нем нужно выбрать «Личное» и нажать «OK». Сертификат ЭЦП уже установлен, для завершения процедуры требуется нажать кнопку «Готово». Теперь стало возможным подписывать документы электронной подписью.
Не знаете свои права?
Как подписать ЭЦП документ Word?Теперь расскажем подробно о том, как подписать ЭЦП документ Word версий 2003, 2007, 2010. Итак, «КриптоПро» и сертификат ЭЦП установлены, текстовый документ создан, оформлен и отредактирован, дело осталось за подписью. В разных версиях этой программы действия по подписанию электронного документа будут различаться:
На панели инструментов нажимаем последовательно: «Сервис» — «Параметры» — «Безопасность». Далее выбираем: «Цифровые подписи» — «Добавить». В появившемся списке выбираем пользователя, ЭЦП которого необходима, и нажимаем «ОК». После этих действий в нижнем правом углу документа появится значок, говорящий о том, что документ подписан.
Нажать кнопку Office, расположенную в верхнем левом углу, затем — «Подготовить» — «Добавить цифровую подпись», после чего остается выбрать необходимый сертификат подписи и подтвердить выбор.
Меню «Файл» — «Сведения» — «Добавить цифровую подпись», после чего нужно сделать выбор необходимого сертификата подписи и подтвердить выбор.
Итак, мы узнали, как подписать ЭЦП документ Word, но нередко возникает необходимость проставления подписи и на файлах с расширением pdf (Adobe Acrobat). Для этих целей был специально создан продукт «КриптоПро PDF», необходимый для создания и проверки подписей в pdf-файлах. Установка этой программы не вызовет трудностей, главное — следовать указаниям инсталлятора.
После входа в программу (к примеру, Acrobat) необходимо настроить возможность проставления подписи. Для этого открываем пустое окно программы, входим в меню «Редактирование», выбираем «Установки» и «Категории». Далее находим раздел «Подписи» и переходим в «Создание и оформление», где необходимо нажать кнопку «Подробнее».
В появившемся окне необходимо выбрать метод подписания документа (т. е. CryptoRro PDF и формат «подписи по умолчанию»). Также нужно установить флажки на полях, которые отражают информацию о подписи и ее свойствах. Данное окно имеет в том числе строку о разрешении просмотра предупреждений документа и строку запрета на подписание — тут надо отметить «Никогда».
Далее идет раздел «Оформление»: выбираем «Создать» и в появившемся окне вводим заголовок подписи — ее будущее отображение в списке. Для добавления личной подписи необходимо установить переключатель на «Импортировать графику» и нажать «Файл», после чего выбрать сохраненную графическую подпись, которая будет добавлена к сертификату.
Теперь для добавления подписи к созданному документу на панели инструментов надо нажать «Подписание», затем кликнуть пункт «Мне нужно поставить подпись» и выбрать «Поместить подпись». После этого появится окно сертификатов, в котором нужно выбрать необходимый и нажать «OK».
В наш век компьютерных технологий для заверения документов стала применяться, так называемая электронная цифровая подпись или сокращенно ЭЦП. Однако в этом вопросе у многих нет четкого понимания того, зачем это нужно, ведь большинство привыкло работать по старинке, подписывая документы вручную. О том, как подписать документы электронной подписью, далее и пойдет речь.
цифровая подпись или ЭЦП?ЭЦП представляет собой некий объект в электронном виде, по которому сразу же можно определить лицо, его сформировавшее, установить авторство, проверить аутентичность документа и т. д.
Естественно, визуально ЭЦП может выглядеть как обычная подпись в виде графического объекта, вставленного в документ. На самом деле здесь работают алгоритмы асимметричного шифрования и криптографии. Сама же ЭЦП использует закрытый ключ и сертификат ключа, что и позволяет определить доверенное лицо и принадлежность подписи именно ему, целостность документа и подтверждение факта его подписания.
Почему следует подписывать документы ЭЦПМногие несколько недоумевают по поводу того, нужно ли и можно ли подписывать документы электронной подписью. На такой вопрос можно дать только утвердительный ответ. Для упрощенного понимания рассмотрим один пример.

Предположим, компания в лице генерального директора должна оформить двусторонний контракт. Понятно, что визировать его придется в любом случае, поскольку без этого он не будет иметь юридической силы. Но пересылка готового договора, скажем, по факсу оказывается невозможной. При отправке по электронной почте графический формат отсканированного документа не приветствуется, ведь подпись можно подделать. Таким образом, приходится отправлять тот же самый файл Word, а вот такой документ и должен быть подписан. Но как подписать документ «Ворд» электронной подписью? В общем-то, в этом нет ничего особо сложного. Далее будет рассмотрено несколько простых методов создания ЭЦП. А пока остановимся на правовых вопросах.
Нужно ли подписывать документы с электронной подписью вручную?Многие офисные работники и руководители считают, что визировать документы, в которых имеется ЭЦП, дополнительно (вручную) нужно (так сказать, на всякий случай). Явное заблуждение. Это совершенно необязательно.
Дело в том, что при создании цифровой подписи и сертификата оформляется специальный договор с удостоверяющим центром и заверяется нотариусом, а на стадии формирования сертификата выдается закрытый ключ. С юридической точки зрения, это и есть подтверждение владельца ЭЦП. Таким образом, вывод напрашивается сам собой: вторичное визирование не нужно.
Алгоритм работы с ЭЦПВыясним, как подписать документ и посмотрим на то, как все это работает.

В основу таких процессов положено создание криптограммы, которая хэширует заверяемый файл, определяя данные владельца, авторство и целостность данных. Созданный хэш на следующем этапе шифруется при помощи закрытого ключа, после чего происходит формирование либо целого документа с ЭЦП, либо отдельного файла подписи, привязанного к документу.
Получатель для расшифровки, аутентификации (подлинности) и проверки целостности документа использует открытый ключ. Конечно же, в общих чертах большинство алгоритмов очень похожи между собой. Разница может проявиться только в зависимости от типа используемого программного обеспечения.
Как подписать документ Word электронной подписью средствами редактора?Многие пользователи даже не догадываются о том, что ЭЦП можно совершенно просто создать даже в офисном редакторе Word. Как подписать «вордовский» документ электронной подписью? Проще простого. Действия в разных версиях редактора несколько различаются, но в целом суть одна и та же. Рассмотрим создание подписи на примере Word 2007.
Итак, как подписать документы электронной подписью, используя только Word? Для этого после установки курсора в место, где предполагается поставить подпись, используется меню вставки, в котором выбирается пункт текста. Затем следует найти пункт строки подписи и в установить строку подписи MS Office.

В диалоговом окне настройки нужно указать данные лица, подписывающего документ, затем выбрать скан оригинальной подписи, после чего ввести собственное имя в поле рядом со значком «x». После этого будет отображена печатная версия подписи.
На планшете с рукописным вводом подпись можно поставить собственноручно. Если требуется подписать документ от имени нескольких лиц, нужно будет настроить поля подписей для каждого лица.

Можно поступить и проще, выбрав в меню кнопки «Офиса» строку «Подготовить», далее указать добавление подписи, затем использовать цель подписания документа, после этого сделать выбор подписи, и, наконец, - пункт «Подписать». Подписание будет подтверждено появившимся красным значком на панели и надписью, гласящей, что документ содержит ЭЦП.
Самые популярные инструменты для создания ЭЦПТеперь посмотрим, каково может быть решение проблемы того, как подписать документ Для этого желательно использовать стороннее программное обеспечение.
Из русскоязычного ПО самыми популярными и наиболее распространенными являются следующие программные пакеты:
- «КриптоАРМ»;
- «Крипто ПРО»;
- «КриптоТри».
Первая программа выглядит самой простой, поэтому далее будет рассмотрено, как подписать документы электронной подписью, именно с ее помощью.
Создание ЭЦП на примере приложения «КриптоАРМ»Для создания цифровой подписи при помощи этого приложения есть два метода: использование контекстного меню и выполнение действий через главный интерфейс программы. Для более простого понимания процесса остановимся на первом варианте, тем более что второй практически идентичен, только основное действие вызывается непосредственно из программы. Предположим, необходимо установить цифровую подпись на документ Word.

Сначала в «Проводнике» необходимо выбрать интересующий нас документ и в меню ПКМ выбрать строку «Подписать». После этого появится окно «Мастера», который поможет выполнить все дальнейшие действия. Нажимаем кнопку продолжения и проверяем, тот ли файл выбран. При необходимости можно добавить еще несколько объектов, чтобы осуществить их одновременное подписание.

Снова нажимаем кнопку «Далее» и в следующем окне выбираем метод кодировки. В принципе, можно ничего не менять и оставить настройки, предложенные по умолчанию. На следующем этапе можно ввести дополнительные данные (штамп времени, визу и т. д.). Попутно можно установить флажок в поле сохранения подписи в виде отдельного объекта (при последующей проверке подписи в документе потребуются оба файла). Если галочку не ставить, файл подписи будет объединен с документом.

После продолжения потребуется выбрать сертификат, который был выдан соответствующим удостоверяющим центром (он может находиться на внешнем носителе eToken или прописан в системном реестре). После этого остальные параметры можно не менять. По окончании всех действий останется только нажать кнопку «Готово».
Примечание: если для подписи выбрался отдельный файл, как правило, он будет располагаться в той же директории, что и исходный подписываемый документ, и иметь расширение SIG.
Особенности подписи документов PDF, HTML и XMLНаконец, несколько слов о других форматах. В принципе, для PDF-документов действия будут теми же, однако в силу специфики других программ от компании Adobe целесообразно отделять файл подписи от основного документа.
Возможна ситуация, когда получатель документа сначала захочет ознакомиться с его содержимым, используя для этого тот же Acrobat (Reader), а только потом станет проверять подпись. Кстати, некоторые приложения от Adobe тоже позволяют подписывать файлы собственными штатными средствами.
Если встраивать подпись в документы формата HTML при работе с тонкими клиентами, в браузере потребуется нажать «Подписать и отправить», после чего будет активирован скрипт разработчика, формирующий строковую переменную с данными по верификации документа, которая будет введена в специальное hidden-поле, подписана и передана на сервер POST-методом. Затем последует проверка документа и подписи, после чего на сервере сформируется таблица с полями самого подписанного документа и его ЭЦП.
Можно подписать как обычные документы, использовать средство «Офиса» InfoPath или создать специальный атрибут тэга в самом документе.
Краткие итогиВот кратко и все о том, как подписать документы электронной подписью. Конечно, здесь были приведены далеко не все методы, которые позволяют произвести такие операции, и рассмотрены не все программы для создания ЭЦП. Однако даже по такому краткому описанию уже можно понять, для чего нужна электронная подпись, и как в основе своей работают все необходимые алгоритмы.
Если посмотреть не некоторые типы программного обеспечения, в частности, офисные программы или наиболее популярные продукты от Adobe, можно использовать и их собственные средства. Однако в плане упрощения работы, по крайней мере, начинающему пользователю лучше использовать сторонние утилиты в виде примера с «КриптоАРМ». Само собой разумеется, что не следует забывать и о юридической стороне вопроса. Некоторые компании создают электронные подписи и сертификаты самостоятельно, но в конечном итоге они не то чтобы оказываются недействительными, но вот юридической силы не имеют.
Excel для Office 365 Word для Office 365 PowerPoint для Office 365 Excel 2019 Word 2019 PowerPoint 2019 Excel 2016 Word 2016 PowerPoint 2016 Excel 2013 Word 2013 PowerPoint 2013 Excel 2010 Word 2010 PowerPoint 2010 Excel 2007 Word 2007 PowerPoint 2007 Excel Starter 2010 Word Starter 2010 Меньше
В этой статье содержатся сведения о том, что такое цифровая подпись (или цифровое удостоверение), для чего она предназначена и как можно использовать цифровые подписи в таких приложениях Microsoft Office, как Word, Excel и PowerPoint.
В этой статье Что такое цифровая подпись?Цифровая подпись - это электронная зашифрованная печать, удостоверяющая подлинность цифровых данных, таких как сообщения электронной почты, макросы или электронные документы. Подпись подтверждает, что сведения предоставлены подписавшим их создателем и не были изменены.
Сертификат подписи и центр сертификацииСертификат подписи. Для создания цифровой подписи необходим сертификат подписи, удостоверяющий личность. При отправке макроса или документа, подписанного цифровой подписью, также отправляется сертификат и открытый ключ. Сертификаты выпускаются центром сертификации и, аналогично водительскому удостоверению, могут быть отозваны. Как правило, сертификат действителен в течение года, по истечении которого подписывающий должен обновить имеющийся сертификат или получить новый для удостоверения своей личности.
Центр сертификации. Центр сертификации похож на нотариальную контору. Он выпускает цифровые сертификаты, подтверждает их достоверность с помощью подписей, а также отслеживает сертификаты, которые истекли или были отозваны.
Что гарантирует цифровая подпись?Подлинность. Цифровая подпись подтверждает личность подписавшего.
Целостность. Цифровая подпись подтверждает, что содержимое документа не было изменено или подделано после заверения.
Неотрекаемость. Цифровая подпись подтверждает происхождение заверенного содержимого. Подписавший не может отрицать свою связь с подписанным содержимым.
Нотариальное заверение. Подписи в файлах Word, Excel или PowerPoint с временем, проставленным защищенным сервером меток времени, при определенных обстоятельствах равносильны нотариальному заверению.
Чтобы подтвердить все эти параметры, создатель документа должен заверить его содержимое цифровой подписью, которая удовлетворяет указанным ниже требованиям.
Цифровая подпись должна быть действительной.
Сертификат, связанный с цифровой подписью, должен быть действующим (не просроченным).
Лицо или организация, поставившая цифровую подпись (издатель), является доверенной.
Важно: Независимо от времени получения сертификата подписи и состояния его отзыва считается, что подписанные документы с действующей отметкой времени содержат действительные подписи.
Сертификат, связанный с цифровой подписью, выдается издателю компетентным центром сертификации.
Строка подписи напоминает типичный заполнитель подписи, который может выводиться в печатном документе. Однако она работает иначе. При вставке строки подписи в файл Office автор может указать сведения о предполагаемом подписавшего и инструкции для подписывающего. Когда электронная копия файла отправляется предполагаемому абоненту, этот пользователь видит строку подписи и уведомление о том, что его подпись запрашивается. Подписавший может:
ввести подпись;
выбрать изображение подписи от руки;
ввести подпись с помощью функции рукописного ввода на ПК с сенсорным экраном.
Одновременно с видимой подписью в документ добавляется и цифровая подпись для подтверждения личности подписавшего.
Важно: документ, подписанный цифровой подписью, становится доступен только для чтения.
Создание строки подписи в документе Word или Excel
Совет: Для добавления дополнительных строк подписи повторите эти действия.
Примечание: Если документ все еще не подписан, появится панель сообщений Подписи . Чтобы завершить процесс подписывания, нажмите кнопку Просмотр подписей .
Подписание строки подписи в документе Word или ExcelПри подписании строки подписи добавляется как видимая подпись, так и цифровая.

Щелкните строку подписи в файле правой кнопкой мыши.
Примечание: Если файл откроется в режиме защищенного просмотра, нажмите кнопку Все равно редактировать (если файл получен из надежного источника).
Выберите в меню команду Подписать .
X , чтобы добавить печатную версию подписи.
Нажмите кнопку Выбрать рисунок , чтобы выбрать изображение своей рукописной подписи. В диалоговом окне Выбор графической подписи найдите файл, содержащий изображение подписи, выберите его и нажмите кнопку Выбрать .
Примечания:
Если используется версия приложения на китайском (традиционное или упрощенное письмо), корейском или японском языке, появится пункт Штамп в строке подписи .
Кроме того, вы можете подписать строку подписи, дважды щелкнув строку подписи. Введите свое имя рядом с крестиком . Кроме того, в области подписи в разделе " запрошенные подписи " щелкните стрелку рядом с подписью. Выберите в меню команду Подписать .
Введите свое имя в поле рядом со значком X , используя графические возможности, чтобы добавить рукописную версию подписи (только для пользователей планшетных компьютеров).
Нажмите кнопку Подписать .
В нижней части документа или листа появится кнопка Подписи .
На приведенном ниже рисунке показана кнопка Подписи .
Удаление цифровых подписей из документа Word или ExcelОткройте документ или лист с видимой подписью, которую необходимо удалить.
Щелкните строку подписи правой кнопкой мыши.
Нажмите кнопку Удалить подпись .
Нажмите кнопку Да .
Примечание: Чтобы удалить подпись, также можно щелкнуть стрелку рядом с подписью в области подписи . Нажмите кнопку Удалить подпись .
Невидимые цифровые подписи в документе Word, Excel или PowerPointНевидимая цифровая подпись (например, видимая строка цифровой подписи) удостоверяет подлинность, целостность и происхождение документа. Такие подписи можно добавлять в документы Word, книги Excel и презентации PowerPoint.
В нижней части подписанных документов будет находиться кнопка Подписи . Кроме того, для подписанных документов сведения о подписи отображаются в разделе Сведения , который отображается после открытия вкладки Файл .
Добавление невидимых цифровых подписей в документ Word, Excel или PowerPointЧтобы удостоверить подлинность содержимого документа, можно добавить в него невидимую цифровую подпись. В нижней части подписанных документов будет находиться кнопка Подписи .
Откройте вкладку Файл .
Выберите пункт Сведения .
Нажмите кнопку Защита документа , Защита книги или Защита презентации .
Нажмите кнопку Добавить цифровую подпись .
Прочитайте сообщение Word, Excel или PowerPoint и нажмите кнопку ОК .
В диалоговом окне Подпись в поле Цель подписания документа укажите цель подписания документа.
Щелкните элемент Подпись .
После того как в файл будет добавлена цифровая подпись, появится кнопка Подписи , а сам файл станет доступен только для чтения.
Удаление невидимых цифровых подписей из документа Word, Excel или PowerPointОткройте документ, книгу или презентацию с невидимой подписью, которую необходимо удалить.
Откройте вкладку Файл .
Щелкните элемент Сведения .
Щелкните элемент Просмотр подписей .
Произойдет возврат к представлению документа, книги или презентации, и появится панель Подписи .
Щелкните стрелку рядом с подписью.
Нажмите кнопку Удалить подпись .
Нажмите кнопку Да .
Примечание: Эта страница переведена автоматически, поэтому ее текст может содержать неточности и грамматические ошибки. Для нас важно, чтобы эта статья была вам полезна. Была ли информация полезной? Для удобства также (на английском языке).
Если вы никогда ранее не использовали ЭЦП, то вам будет полезно прочитать данную статью и ознакомиться с вариантами как подписать документ электронной подписью в различных форматах.
Прежде всего, перед созданием документа необходимо установить специальное программное обеспечение, которое включает в себя:
Крипто-ПРО CSP;
Корневой сертификат;
Личный сертификат;
Библиотека Capicom.
Данные компоненты поочередно устанавливаются на компьютер, после чего можно приступать к созданию и подписанию документа цифровой подписью.
Перед тем, как поставить ЭЦП необходимо убедиться, что вы установили и используете последнюю версию Крипто-ПРО
Онлайн подпись документов ЭЦПНаша компания разработала сервис, позволяющий подписать любой документ электронной цифровой подписью. Для этого Вам надо перейти на страницу онлайн подписи ЭЦП , затем загрузить файл, который требуется подписать. У Вас должен уже быть установлен сертификат ЭЦП, выбрав который надо кликнуть кнопку "Подписать".
После этих действий будет создан отдельный файл — отсоединенная подпись с расширением .sig , который будет сохранен в папку загрузок браузера.
Важно: для онлайн подписи необходимо чтобы в Вашем браузере был установлен плагин CryptoPro. Если ранее Вы уже использовали ЭЦП для подписи на данном компьютере, то этот плагин уже должен быть установлен и никакие дополнительные настройки не потребуются.
Наши специалисты помогут Вам получить ЭЦП быстро и совершенно бесплатно.
Как подписать документ ЭЦП в Word MS OfficeДля последних версий Microsoft Word нажимаем “Файл” и в открывшемся окне наводим курсор на вкладку “Сведения” и выбираем пункт "Добавить цифровую подпись (КРИПТО-ПРО)". Если вы не видите данный параметр, то у вас не установлено программное обеспечение Crypto Pro и КриптоПро Office Signature, либо одно из них.
После проделанных манипуляций во вкладке “Сведения” появляется обновленная информация об этом файле, отмечается что он уже заверен ЭЦП и является окончательным для редактирования.
Очень важным моментом в заполнении является то, что после того, как поставлена электронная подпись, в файл нельзя вносить какие-либо изменения. При исправлении данных после этих действий — документ с ЭЦП становится недействительным.
Совет: если у вас все-таки возникла необходимость внести правки, сначала удалите подпись и только потом изменяйте файл. После окончания работы снова поставьте ее.
Как подписать документ PDF электронной подписьюДля программ, работающих с файлами формата PDF, также разработано специальное программное обеспечение. Называется оно «Крипто-ПРО PDF» и представляет собой модуль, который взаимодействует с программами Adobe Reader и Adobe Acrobat. После его установки, вы можете подписать ЭЦП PDF файл в любой из выше перечисленных программ. Делается это так же легко, как и в Word Microsoft Office.
Если в процессе вышеописанных действий у вас возникли трудности и вопросы, как подписать документ электронной подписью для размещения его на площадке, вы всегда можете обратиться к нашим специалистам. Они подскажут в любом сложном вопросе и помогут решить проблему с электронной подписью документов.
ООО МКК "РусТендер"
Материал является собственностью сайт. Любое использование статьи без указания источника - сайт запрещено в соответствии со статьей 1259 ГК РФ
Установлены Федеральным законом от 06.04.2011 №63. С момента вступления упомянутого закона в силу и по настоящее время цифровые подписи получили довольно широкое применение. В статье расскажем, как подписать документ ЭЦП.
Законом установлены следующие области применения ЭП:
- при совершении сделок между хозяйствующими субъектами и физическими лицами;
- при оказании и исполнении государственных и муниципальных услуг;
- при совершении иных юридически значимых действий, в том числе и установленных другими федеральными законами.
Любые участники юридически значимых отношений могут установить между собой цифровой документооборот. Тогда деловые бумаги, завизированные ЭП, становятся равнозначными аналогам на бумажном носителе. Один из трех видов ЭП для обмена документами хозяйствующие субъекты выбирают самостоятельно.
Для исполнительных и муниципальных органов власти виды ЭП устанавливается постановлениями Правительства РФ. Это же касается и электронного документооборота (ЭДО) между официальными органами и юридическими, физическими лицами. Таким образом необходимость подписания деловых бумаг ЭП может быть установлена:
- по договоренности хозяйствующих субъектов между собой;
- постановлением Правительства для ЭДО с официальными органами.
Чтобы завизировать документ ЭП, необходимо получить сертификат подписи, удостоверяющий личность владельца ЭП. Сертификат выдается удостоверяющим центром, как правило, на год, после чего ЭП становится недействительной и ее следует продлить.
Какая ЭП необходима для электронного документаСуществует три вида ЭП: простая, усиленная неквалифицированная и усиленная квалифицированная.
Простая ЭП используется для регистрации в информационных системах госуслуг, при банковских операциях, в документообороте сторон при согласовании ее использования.
Усиленная неквалифицированная ЭП используется для участия в электронных торгах (по 44-ФЗ), для обмена деловыми бумагами с контрагентами, если сторонами согласовано ее применение.
Усиленная квалифицированная ЭП применяется для сдачи отчетности, для участия в электронных торгах на всех площадках, для работы с любыми информационными системами для получения услуг от государственных органов.
Для использования ЭП на компьютере должны быть установлены:
Чтобы проверить наличие последней версии КриптоПро CSP, нужно открыть панель управления компьютера и найти ярлык программы.
Открыть вкладку с описанием программы КриптоПро CSP и убедиться, что установлена последняя версия ПО.

В MS Word 2010 для создания цифровой подписи нужно выполнить следующие действия:



Бывает необходимо завизировать ЭП файлы в формате pdf. Для этого существует специально разработанный программный продукт «КриптоПро PDF».
Как подписать ЭЦП документ pdf прямо из программы Adobe Acrobat Reader? Для этого нужно в открытом файле перейти в раздел «Редактирование», выбрать вкладку «Установки». В открывшемся разделе «Категории» перейти на «Цифровые подписи» и выбирать нужную.